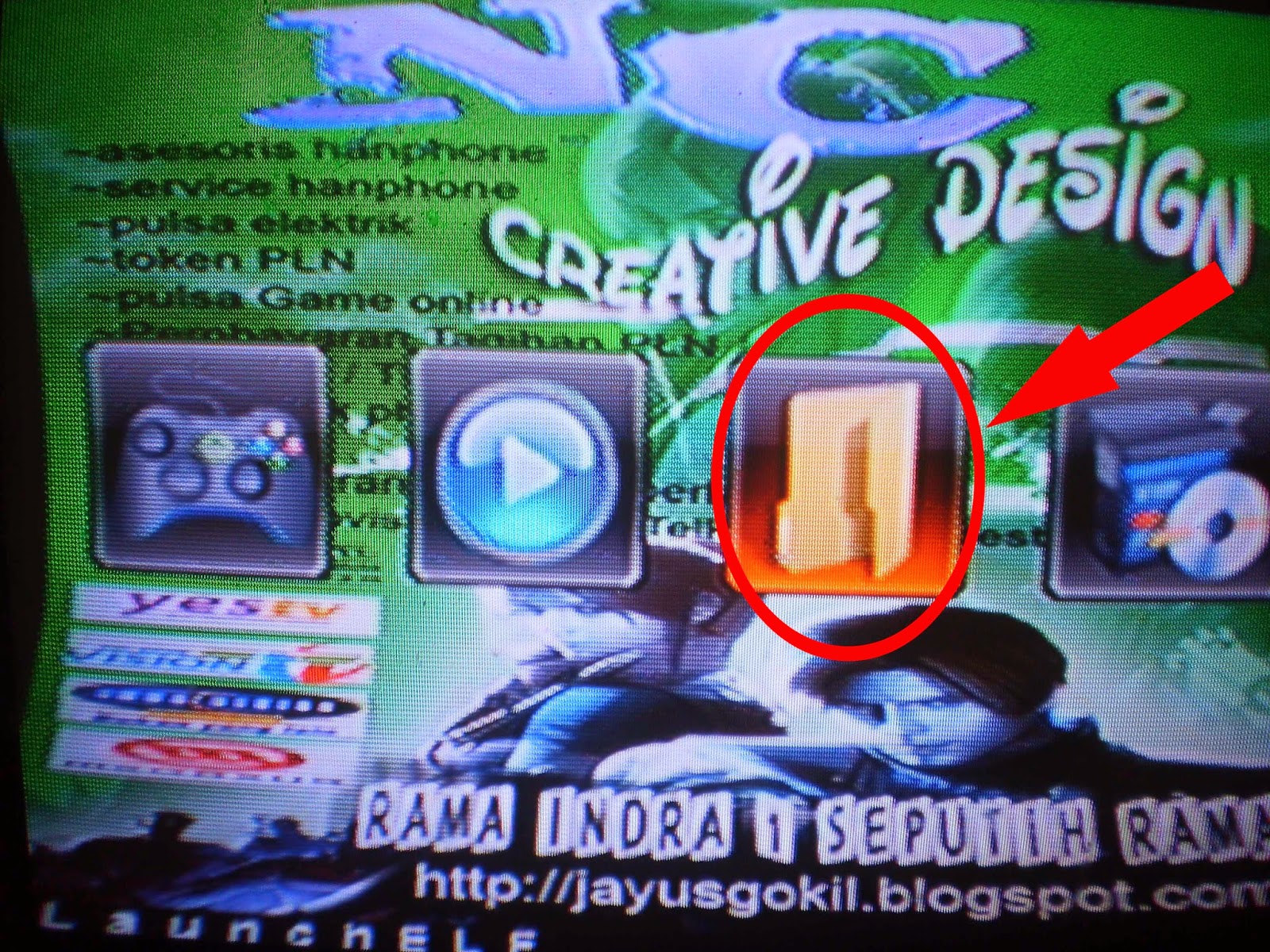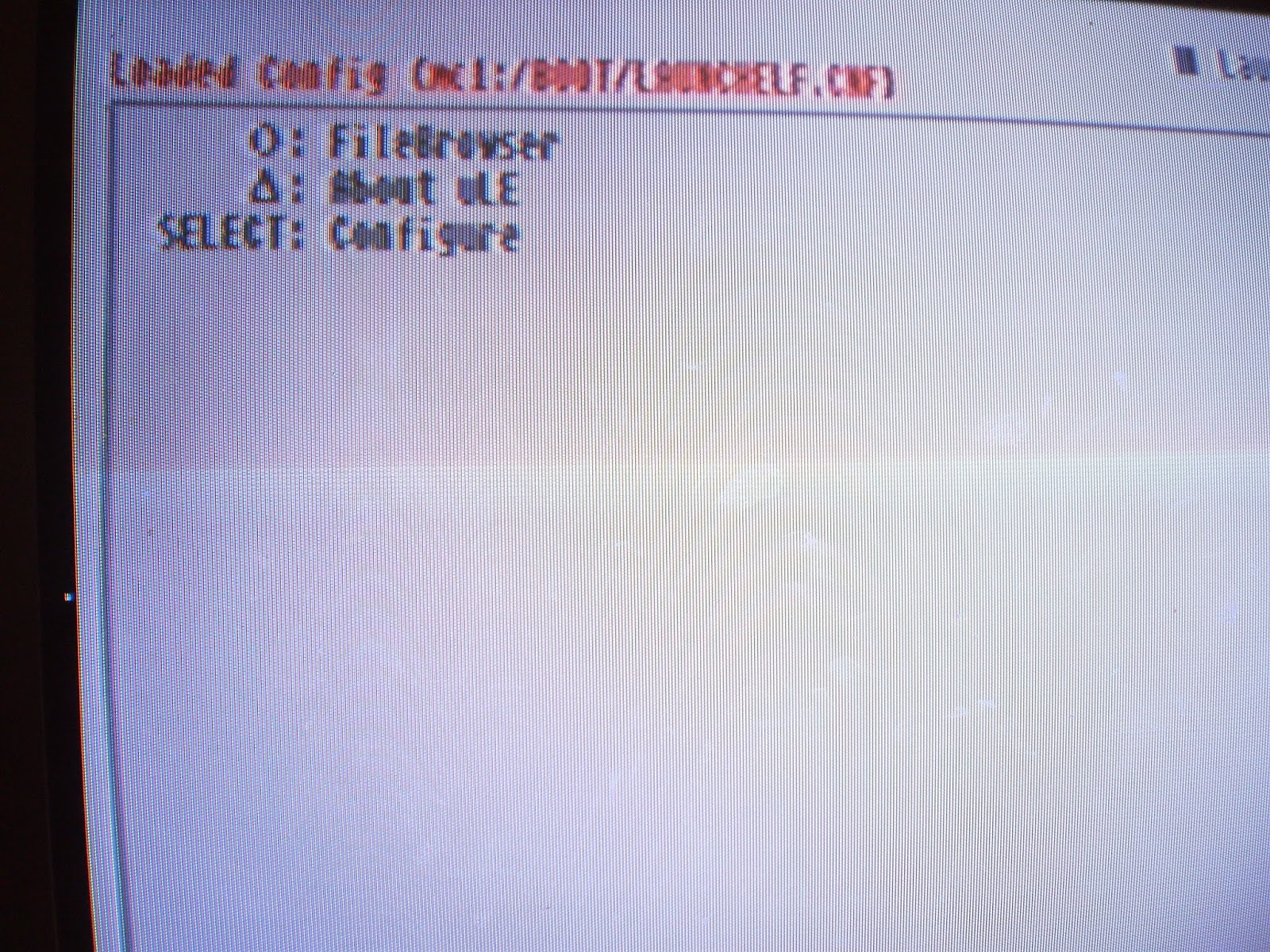Bahasan kali ini adalah tentang Cara Pasang Infus Canon MP258. Printer
MP258 ini adalah printer multifungsinya .biasanya pemasangan infus sangat lah mahal
sekisar Rp150~250., tapi tenang aja kita bisa menghmat uang cuman lumayan repot,, hehehehe
tapi tak apalah itung2 belajar ,inget infusan dari ahlinya jg blm tentu hasilnya bagus , saya pernah berulang kali bolak,balik membawa print ke tokonya karna masalah infusan yg bermasalah,,, akhirnya saya kerjakan sendiri alhasil sampai sekaran infusan bermasalah bisa saya tangani sendiri,,, lohhh ko malah curhat,,, hehehehe :D
langsung aja iya,,, cek mode on,.,.,.,

Pertama siapkan bahan seperti di bawah ini.
- paku mading/carinex
- tabung infus & knee infus
- tissu
- double tape tebal
- suntikan & penyedot tinta
carinex bisa km beli di tempat photo copy terdekat
untuk tabung infus,selang tabung,knee,suntikan,penyedot tinta bisa kamu beli di toko print terdekat, tp
untuk penyedot tinda biasa nya tidak di jual,,,
yahhh minta aja dah ,, opss klo kamu malu entar ada cara buat
nyedot tinta gratis,,, hehehehe
langkah pertama..
perhatikan gambar di atas
- lubang paling atas/tengah warna merah
- kuning di kanan
- biru di kiri
kalo kamu tidak yakin ambilah tissu tempelkan pada plat tembaga yg ada di depan catridge
ingat jgn sampai tersentuh tangan catridge bisa rusak
lihat gambar di bawah
selanjutnya adalah melubangi catridge ambil carinex /paku mading untuk melubangi
bila km mempunyai bor tangan bisa kamu gunakan jg yg penting lubang sesuai ukuran
karet knee untuk masuknya selang
bila sudah selesai tinggal pemasangan karet & selang infus nya..
ingat jng sampai selang infus tertekuk,,, sesuaikan panjangya.,,
ingat disini yg paling penting bila km tidak mempunyai penyedot tinta...
kamu bisa memanfaatkan rumus fisika,,, hehehehe,,,
isi tabung tinta terlebih dahulu lalu letakan di tempat yg lebih tinggi
sebelumnya copot ujung selang yg di dekat catridge biarkan tinta mengalir
ingat jgn sampai tumpah ya,,, klo sudah di ujung langsung aja di masukan lagi
biarkan seperti itu dulu nanti saya tambahkan trik nyedot tinta tahap akhir...
selanjutnya pasang catridge pada print kamu,,
tutup peyekat catridge dan double tape selang infus lingkaran kuning sesuaikan
panjang selang infus supaya tidak tersangkut waktu proses pengeprinan nanti dan tutup print km
lalu letakan sja tabung infus di sebelah kiri tidak usah membolongi body print,,,
ooo iya untuk pembuangan tinta gambar di bawah
kamu tidak perlu membuat pembuangan tinta luar karna penampungan di dalam sudah cukup
luas untuk menampung tinda,,,
bila semua sudah selesai selanjutnya idupkan print masuk ke setingan
ini di lakukan agar tinta bekerja dengan maksimal
selanjutnya ,, jgn lupa pesang kertas terlebih dahulu siapkan beberapa lembar
lakukan proses sampai selesai & berulang2 sampai warna indikator tidak bergaris hasil print_nan,,
maaf tidak di screensot,,,
pemasangan infus ini memang praktis tapi berdampak kurang baik pada print
bila print kamu jarang di gunakan lebih baik jangan memasang infus tinta
lebih baik menggunakan suntikan biasa,,,
semoga bermanfaat.